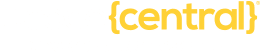Are you ready?
Thank you for signing up for our Modding in Minecraft camp! In order to make sure that you have everything you need for this camp, we have written this quick guide to help you install the all the necessary programs.
If you haven’t already, please click here to download Zoom. The rest of this web page will walk you through downloading Minecraft Windows 10 Edition and Code Connection apps.
Installing Code Connection
In the start menu, type “Windows Store” and select the app to open it.
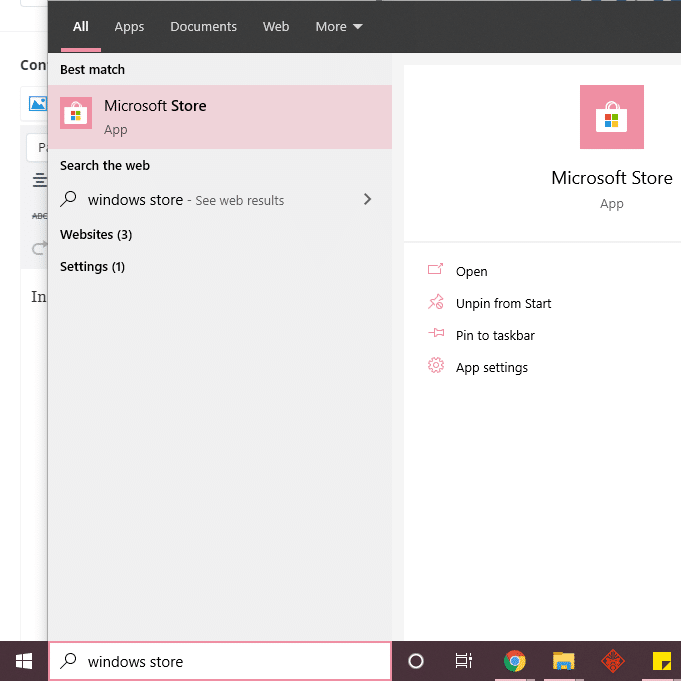
In the search bar up top, search for the Code Connection app
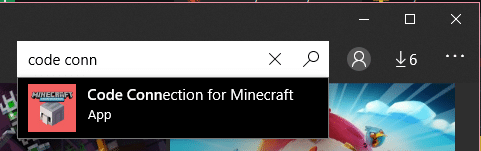
Press the Install button and wait for the download to complete
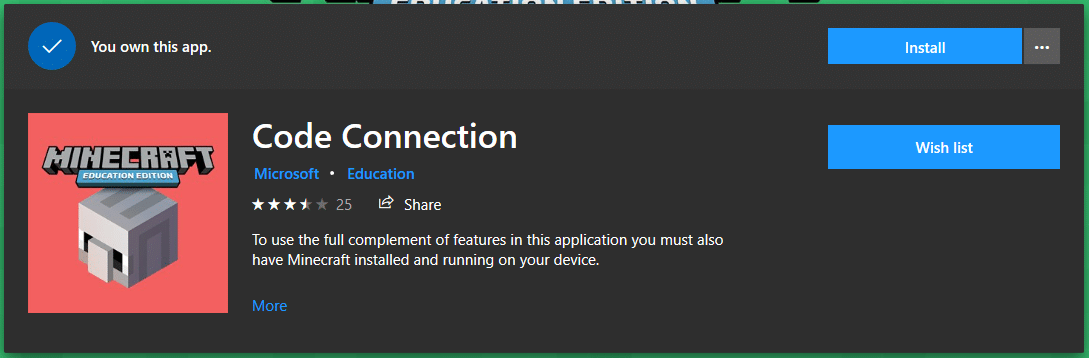
Once the installation is complete, this app is good to go!
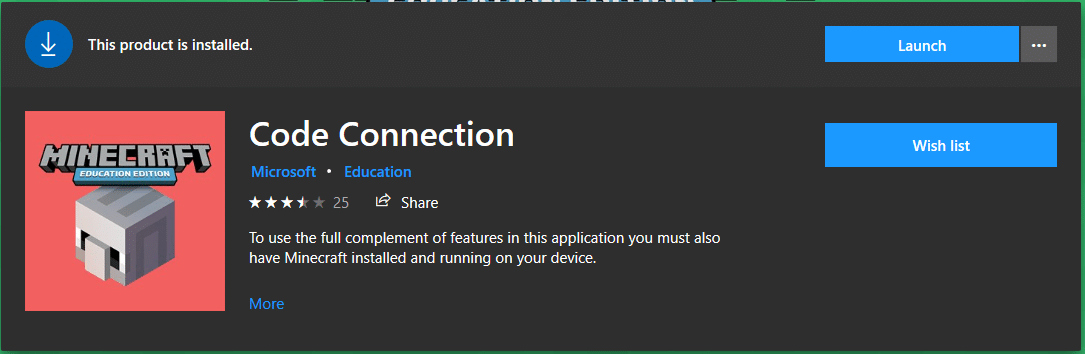
Installing Minecraft Windows 10 Edition
If you already have your own copy of Minecraft Windows 10 Edition or Education Edition, then you can skip this step!
You are already ready for camp!
For those that need a temporary Minecraft account, first make sure that you contact the center as soon as possible.
You can reach us by phone: (702)790-3930, or by email: [email protected].
After getting in contact with the center, you will be assigned a temporary
Microsoft account to download Minecraft Windows 10 Edition.
In the start menu, type “Windows Store” and select the app to open it.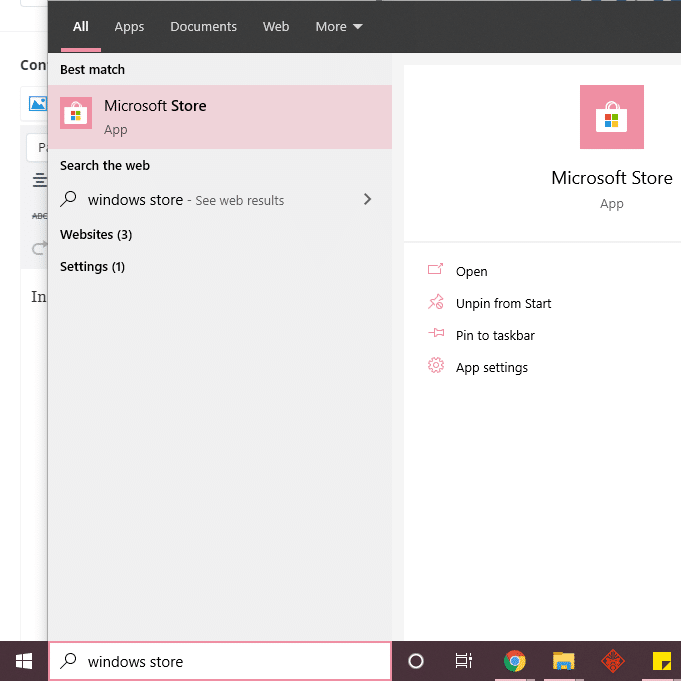
Find the profile icon and select it.
If you already have an account signed in, sign out of it before continuing
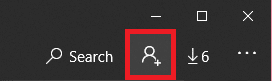
Click the “sign in” button
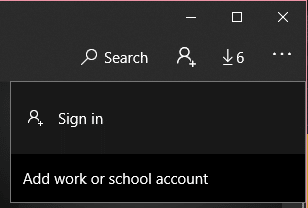
Click on the blank Microsoft account option under Use a different account if this is the next window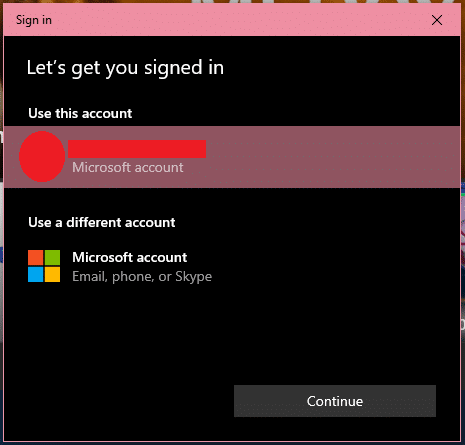
Enter the temporary email you were assigned, followed by the password
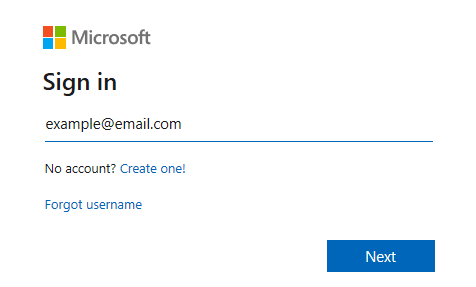
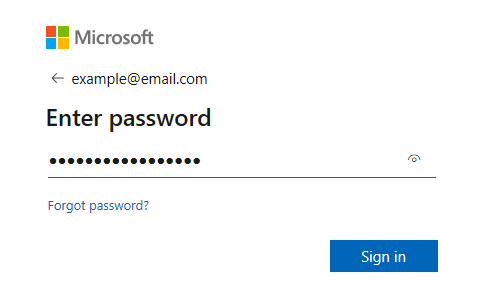
If your computer has a password or pin, you will have to enter it in order to verify signing in
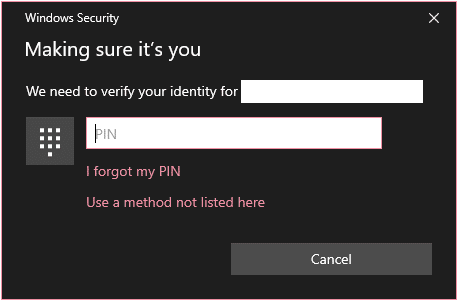
After entering your computer’s password, the sign in window will close. You know that you are properly signed in when the temporary account appears underneath the profile icon.
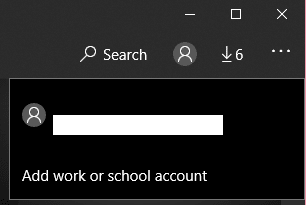
Search for Minecraft Windows 10 Edition in the search bar
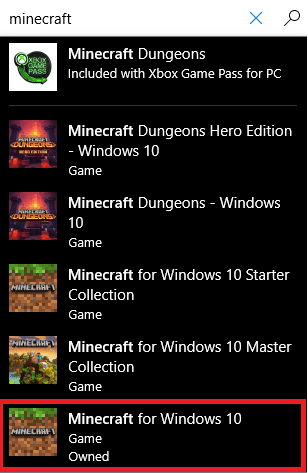
The account should already have Minecraft available to install automatically.
Click the “install” button to get started
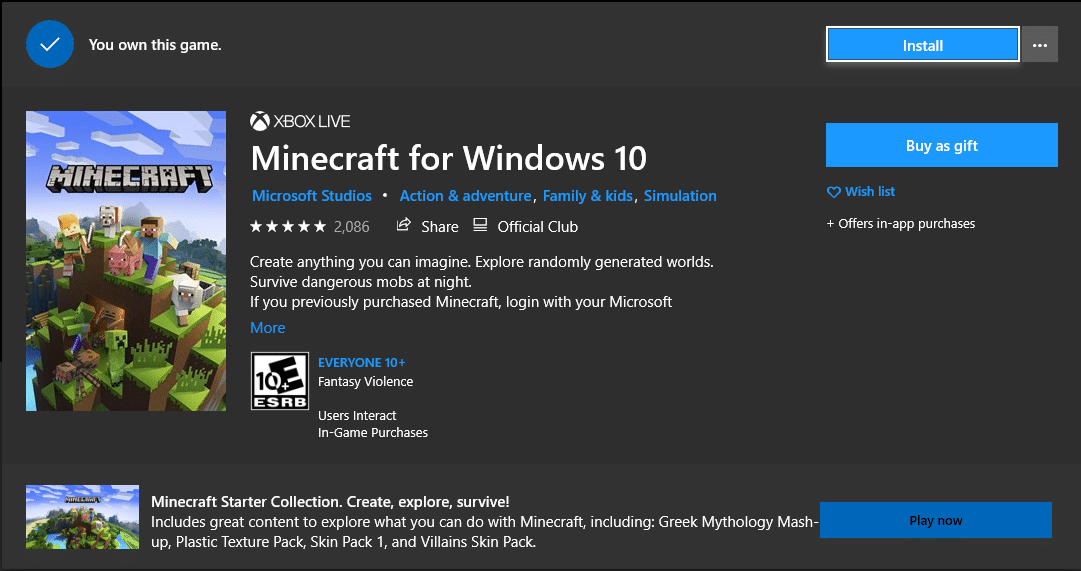
Once the download is complete, press “play” in order to launch Minecraft

Once the Minecraft app opens, press the “sign in for free” button to connect the app with the temporary Microsoft account
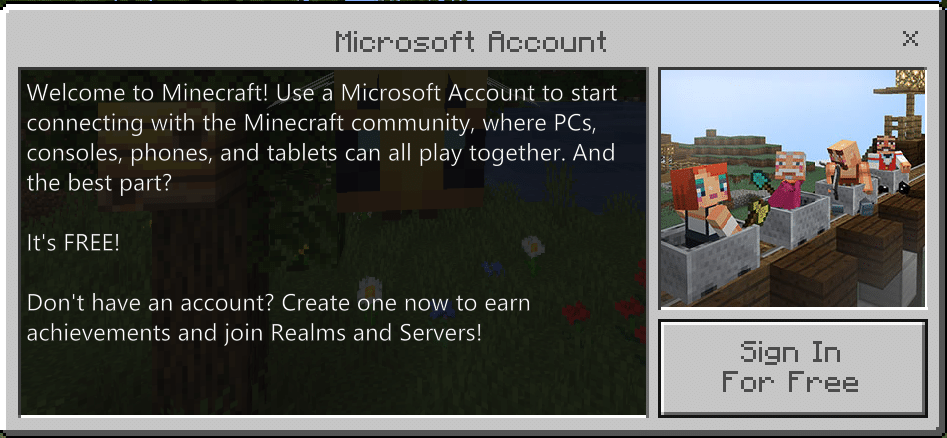
You are done! Ready for camp?
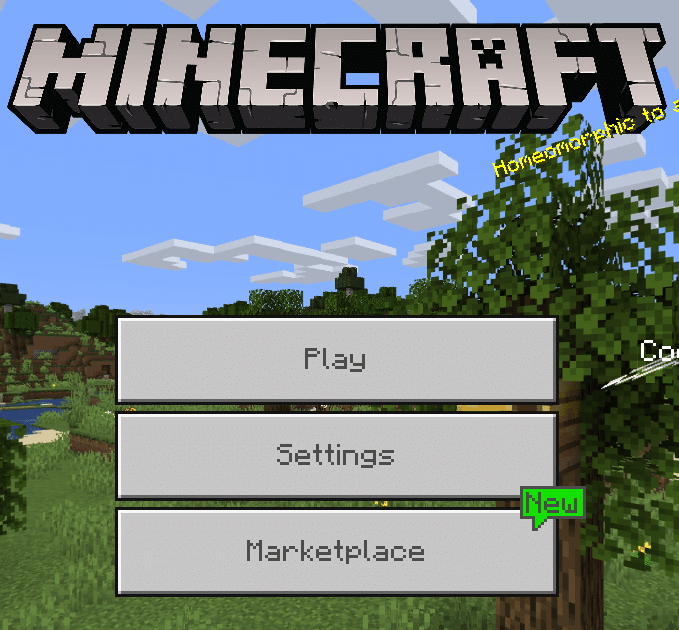
If you run into any issues during the installation process, please contact the center before the camp to make sure that your student is fully prepared for day one of camp.
You can reach us by phone: (702)790-3930, or by email: [email protected].